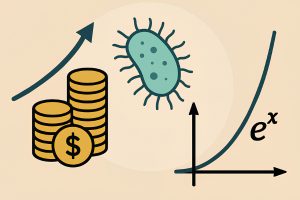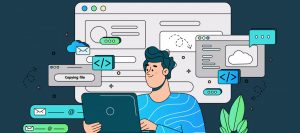Как же быть, если компьютер стал работать так медленно, что хочется его заменить? В статье разберем, какие шаги помогут вдохнуть в него новую жизнь, не покупая новое железо. Обсудим разные подходы, поделимся практическими советами и дадим немного эмоционального заряда, чтобы вы смогли с энтузиазмом взяться за дело и вернуть системе первоначальную скорость.
Как ускорить работу компьютера без замены железа
Усталость от бесконечных “зависаний” и длительных загрузок знакома каждому. Кажется, что единственный выход – это бросить все и пойти в магазин за новым процессором или дополнительной оперативной памятью. Однако есть немало менее затратных, но действенных приемов, которые помогут чувствовать себя за компьютером комфортнее. Ниже перечислим проверенные способы улучшения быстродействия и разберемся, какие из них принесут наибольшую пользу.
1. Очищаем систему от цифрового хлама
Все мы любим скачивать новые программы, тестировать разные приложения и радоваться новинкам, однако нередко забываем вовремя от них избавляться. В результате система обрастает ненужными файлами, которые занимают место на диске и тормозят работу.
- Часто удаляйте временные файлы. Они копятся при работе и при закрытии программ порой остаются на жестком диске.
- Контролируйте автозагрузку. Некоторые приложения сами прописываются в списке программ, стартующих вместе с Windows, замедляя весь процесс.
- Не забывайте очищать корзину регулярно. Иногда там «складируется» целая коллекция фотографий, старых документов и ненужных установочных файлов.
Когда компьютер дышит свободно и не задыхается под ворохом забытых программ, он уже начинает быстрее реагировать на команды пользователя.
2. Уделяем внимание виртуальной памяти
Если оперативная память забивается под завязку, система начинает обращаться к файлу подкачки на жестком диске. И тут важно грамотно настроить этот самый файл.
Иногда пользователи сознательно отключают виртуальную память, надеясь на повышение быстродействия. На практике же такая мера зачастую оборачивается сбоями в работе программ.
- Ставьте нужные размеры файла подкачки – следите, чтобы он не был слишком маленьким.
- По возможности используйте SSD для этого файла. Это ускорит операции чтения-записи.
Кроме того, не забудьте периодически работать с диспетчером задач, чтобы оценивать, какие приложения «съедают» больше всего памяти.
3. Меняем настройки графики и визуальных эффектов
Внешние эффекты Windows (или другой ОС) кажутся красивыми и современными, однако подчас серьезно нагружают систему. Скромное отключение лишних визуальных фишек может стать настоящим спасением для неторопливых компьютеров. Речь идет о прозрачности окон, анимациях при сворачивании и разворачивании, тенях под меню и прочих деталях.
Сделайте эксперимент:
- Откройте настройки системы и перейдите в раздел «Производительность».
- Выберите опцию «Обеспечить наилучшее быстродействие» или вручную снимите галочки с тех эффектов, которые вам не особо важны.
- Проверьте, насколько свободнее стала чувствовать себя система.
Если заметили, что интерфейс теперь работает плавнее, значит, вы на верном пути.
4. Следим за охлаждением и чистотой внутри корпуса
Когда компьютер работает, его комплектующие выделяют тепло. Если охлаждение недостаточно эффективное – компьютер может «тормозить» из-за перегрева. Регулярная чистка от пыли, особенно в зонах вентиляторов и радиаторов, реально способна повысить общую производительность.
Короткая инструкция:
- Отключите компьютер от сети.
- Снимите боковую крышку системного блока или заднюю панель ноутбука (если это возможно без потери гарантии).
- Аккуратно уберите пыль кисточкой или с помощью баллона со сжатым воздухом.
- Проверьте, крутятся ли вентиляторы на нужных оборотах. При необходимости замените термопасту на процессоре, если ей уже несколько лет.
Иногда достаточно снять слой пыли, и любимый компьютер радует стабильностью и скоростью, без каких-либо программных ухищрений.
5. Оптимизируем работу фона
Фоновые процессы – это маленькие «труженики», которые остаются незаметными, пока не начинают слишком сильно загружать ресурсы. Советы:
- Проверьте системные службы: какие из них вам действительно нужны, а от каких можно безболезненно избавиться.
- Ищите «прожорливые» процессы в диспетчере задач и ограничивайте им приоритет или отключайте, если они редко используются.
- Следите за обновлениями. Если операционная система начала установку крупного апдейта, вы неизбежно почувствуете снижение скорости.
Порой именно накопившиеся незавершенные процессы работают в фоновом режиме, а мы даже не подозреваем об их существовании.
6. Ускоряем загрузку: биос и старт системы
Немногие обращают внимание на настройки BIOS. Если вы знаете, что делаете, можете проверить, включена ли дополнительная проверка совместимости оборудования, нужна ли эта функция. В некоторых случаях можно ускорить первичную загрузку, отключив лишние тесты.
В самой операционной системе можно выключить автозапуск программ, которые бесконтрольно включаются при старте. Серьезные тормоза могут давать мессенджеры, облачные клиенты, графические редакторы, специальные агентские программы и т.п. Времени это занимает всего минут десять, а результат радует значительно.
Попробуйте:
- Поддержать минимальный набор ПО, запускаемого с системой.
- Включать тяжелые программы только по необходимости.
- Оставить в автозагрузке лишь самые важные сервисы (например, антивирус).
7. Проверяем диск: дефрагментация и здоровье
Твердые диски (HDD) нуждаются в периодической дефрагментации, чтобы данные были расположены подряд, а не «разбросаны» по всей поверхности. Для SSD дефрагментация, как правило, не требуется, но остается важным контролировать целостность и ресурс ячеек памяти.
Регулярная проверка диска на наличие ошибок (с помощью встроенных системных утилит или специальных программ) поможет вычислить, не возникли ли сбои, которые напрямую влияют на быстродействие. Если есть подозрения на поломку, лучше заранее сделать резервную копию нужных данных, чтобы обезопасить себя от неприятных сюрпризов.
8. Антивирусная защита и безопасность
Любой компьютер, связанный с интернетом, должен быть под надежной защитой. Некоторые вирусы не просто портят файлы, но и замедляют систему, используя ресурсы для собственных целей. Вы можете не догадываться, что ваш процессор нагружен непонятными задачами.
Советы для спокойствия:
- Используйте проверенные антивирусные программы. Лучше один качественный вариант, чем несколько конфликтующих средств.
- Регулярно обновляйте базы антивируса. Мало установить его один раз – нужно поддерживать актуальность.
- Не пренебрегайте проверкой внешних носителей, будь то флешки друзей или внешние жесткие диски.
Таким образом вы обезопасите себя и сохраните ценные данные. Дополнительный бонус – отсутствие лишней нагрузки на PC.
9. Не бойтесь экспериментировать с настройками
В мире софта есть масса вариантов оптимизации. Иногда бывает полезно:
- Установить «легкий» браузер, если тяжелый начинает долго открывать вкладки.
- Сменить офисный пакет на более «легкую» альтернативу.
- Попробовать разные медиаплееры: некоторые из них, даже при обилии функций, работают шустрее системных аналогов.
Приятно, когда осознаешь, что не обязательно закупать горы дорогостоящего оборудования. Достаточно проявить немного изобретательности и решимости, чтобы освоить тонкости настройки.
Хочется верить, что эти советы вдохновят вас на личные эксперименты. Иногда самое простое действие – самое удобное и действенное.